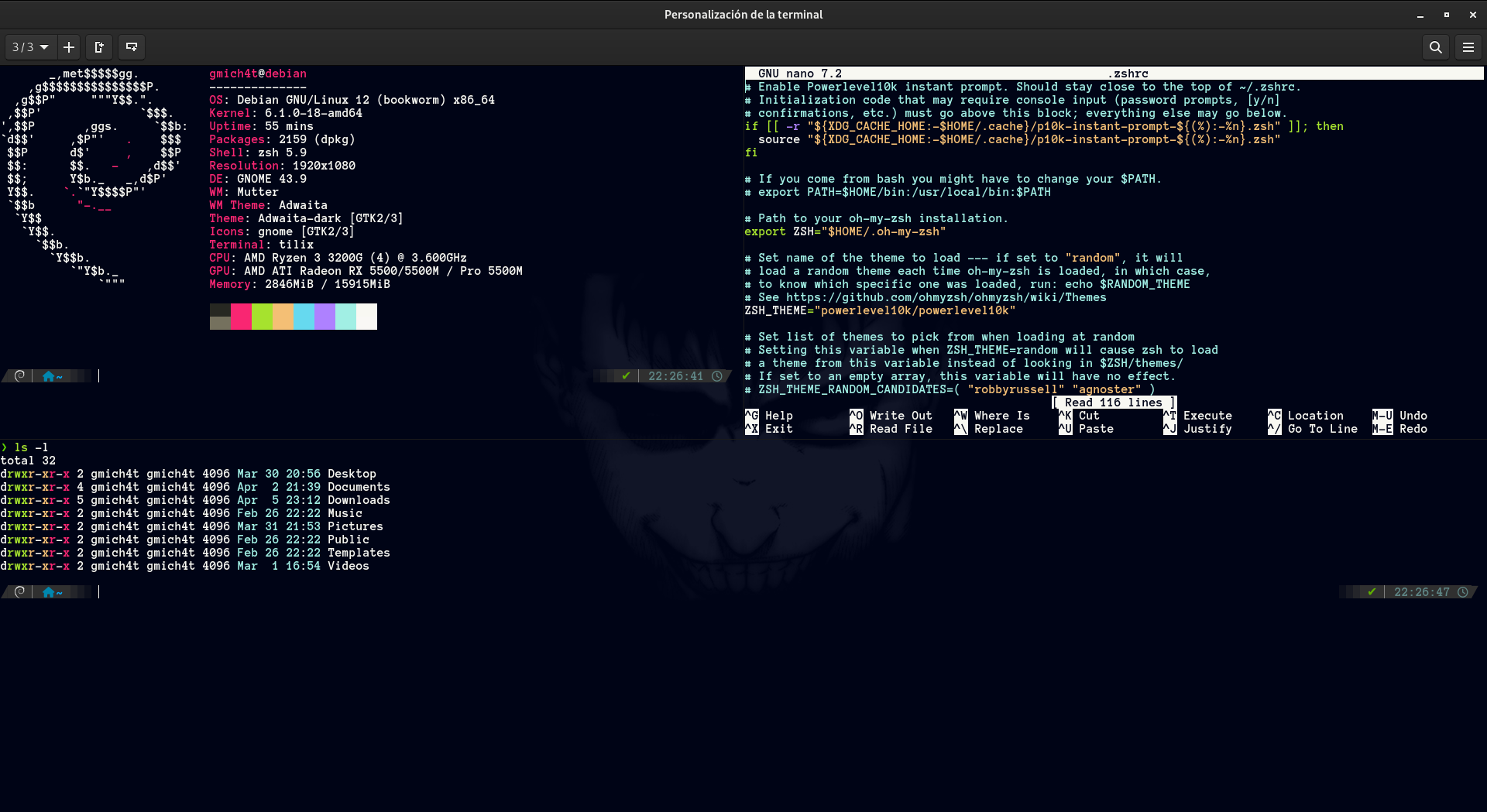Mejora la terminal de Linux
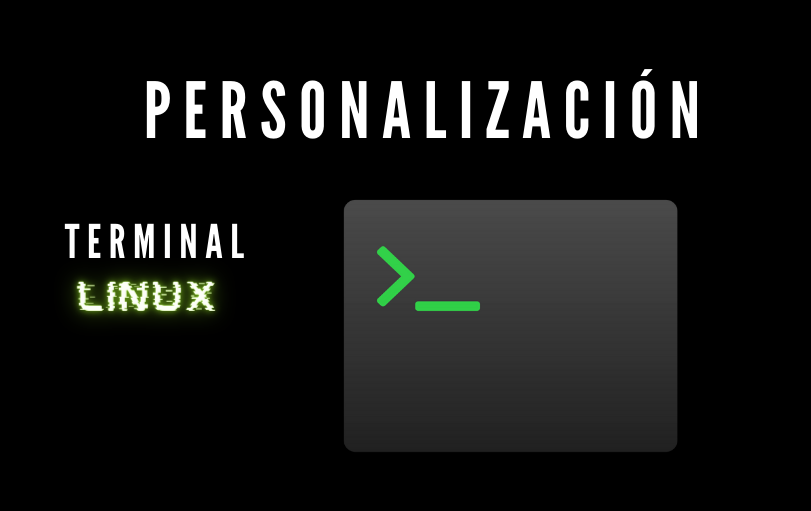
Mejora tu productividad de la terminal configurandola y personalizandola.
Published on March 31, 2024 by Gmichet
LINUX
5 min READ
Ahora veremos una personalización no muy díficil de nuestra terminal de linux pero que a su vez nos ayudará bastante al momento de la navegación de la misma, falicitando y mejorando nuestra productividad.
Indice
- Instalación de Tilix
- Instalando Zsh
- Instalando Powerlevel10k
- Instalando fuentes Nerdfonts
- Instalando gestos rápidos
- Colorenado la lectura de permisos
Instalando Tilix
Tilix es una gran emulador de la terminal, ya que nos permite dividir nuestra terminal en varias ventanas. Otra ventaja es que podemos redimensionar y colocar varias terminales ya sea a la derecha o por debajo.
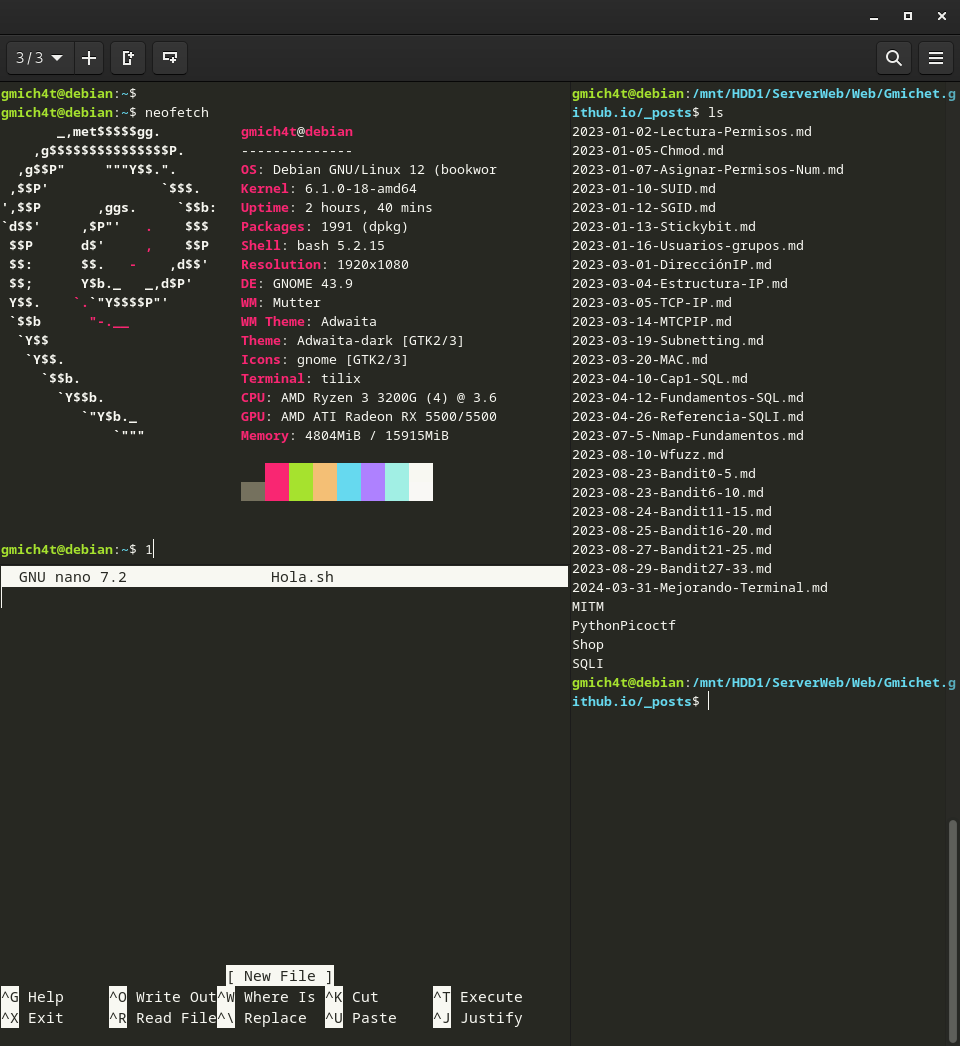
A continuación muestro la configuración de los shortcuts que más utilizo:
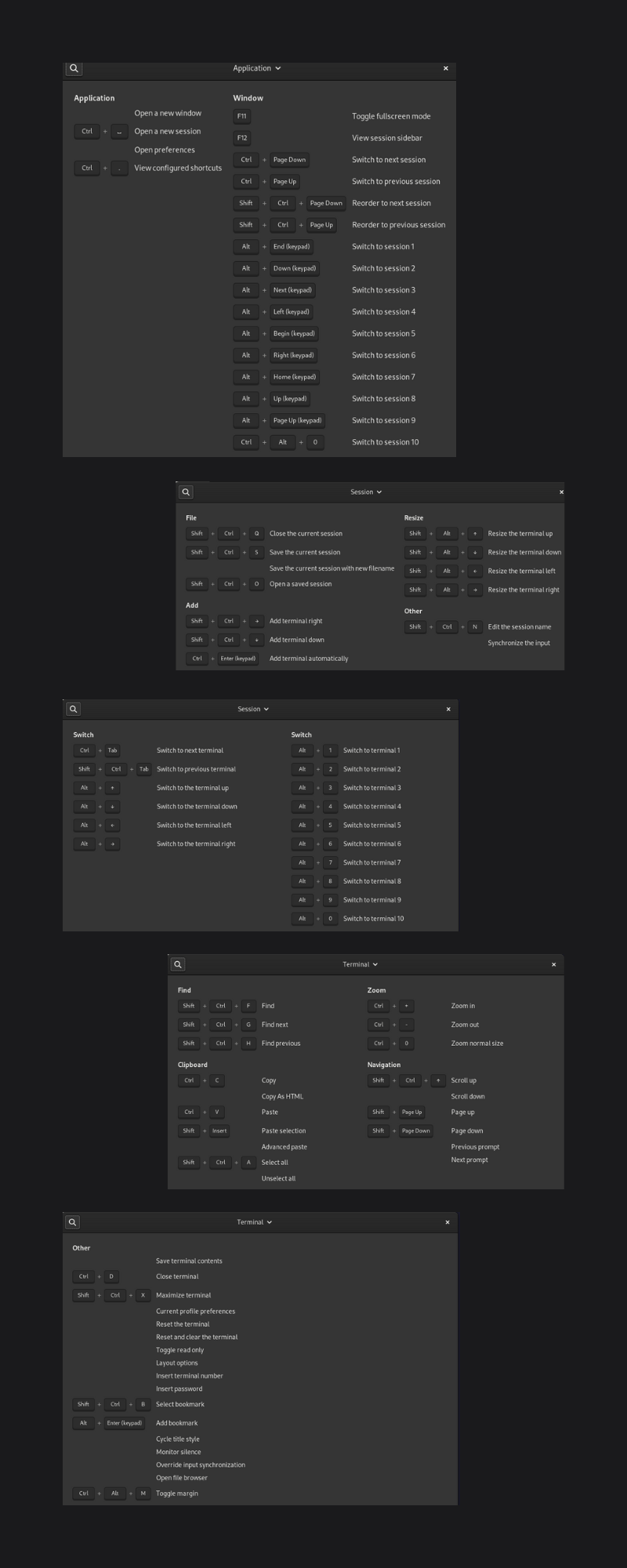
Instalando zsh
ZSH es un un interprete de comandos pero con más funcionalidades como un navegador o historial de los comandos que utilizamos, así como la capacidad de agregar plugins etc.
Antes que nada actualizamos nuestro sistema:
sudo apt update
sudo apt upgrade -y
¨
Ahora instalamos zsh, adicional verificamos si la instalación tuvo éxito:
sudo apt install zsh -y
zsh --version
zsh 5.9 (x86_64-debian-linux-gnu)
¨
Procedemos a ejecutar zsh y presionamos la opción 0
gmich4t@debian:~$ zsh
¨
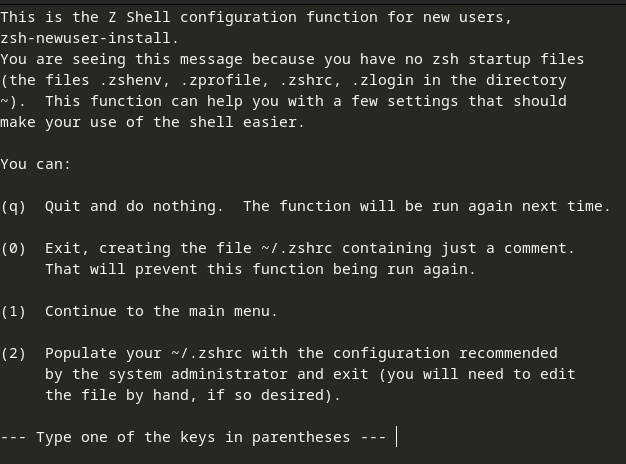
- Cerramos la terminal y la volvemos abrir, para ejecutar el siguiente comando
chsh -s /usr/bin/zshcon eso establecemos por defecto zsh, en lugar de bash. - Cerramos y abrimos la terminal para la instalación de oh my zsh
sudo apt install git -y
¨
Tenemos la posibilidad de instalar oh my zsh ya sea por wget o curl, solo tienes que copiar y pegar:
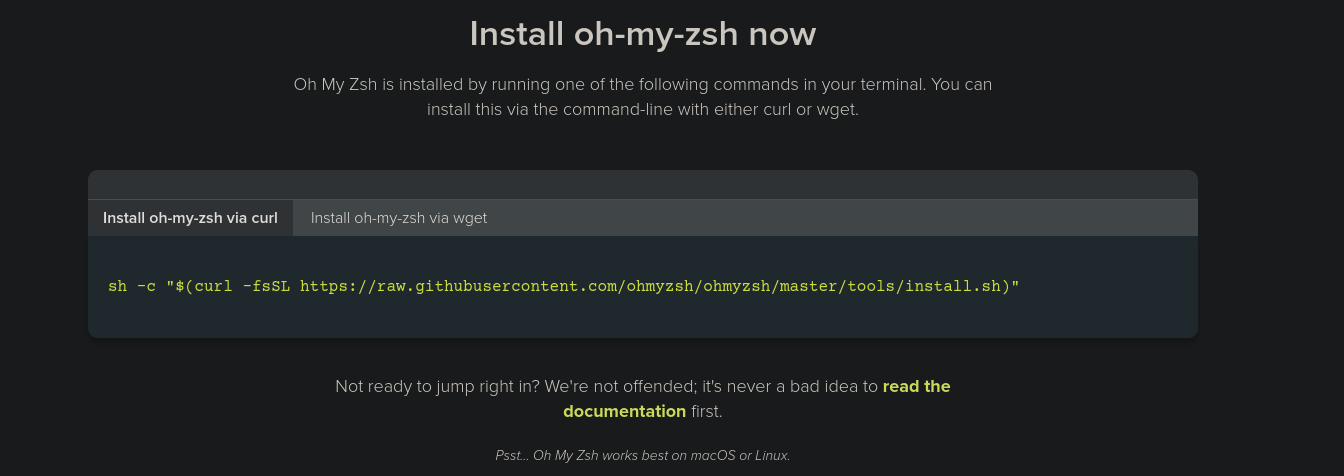
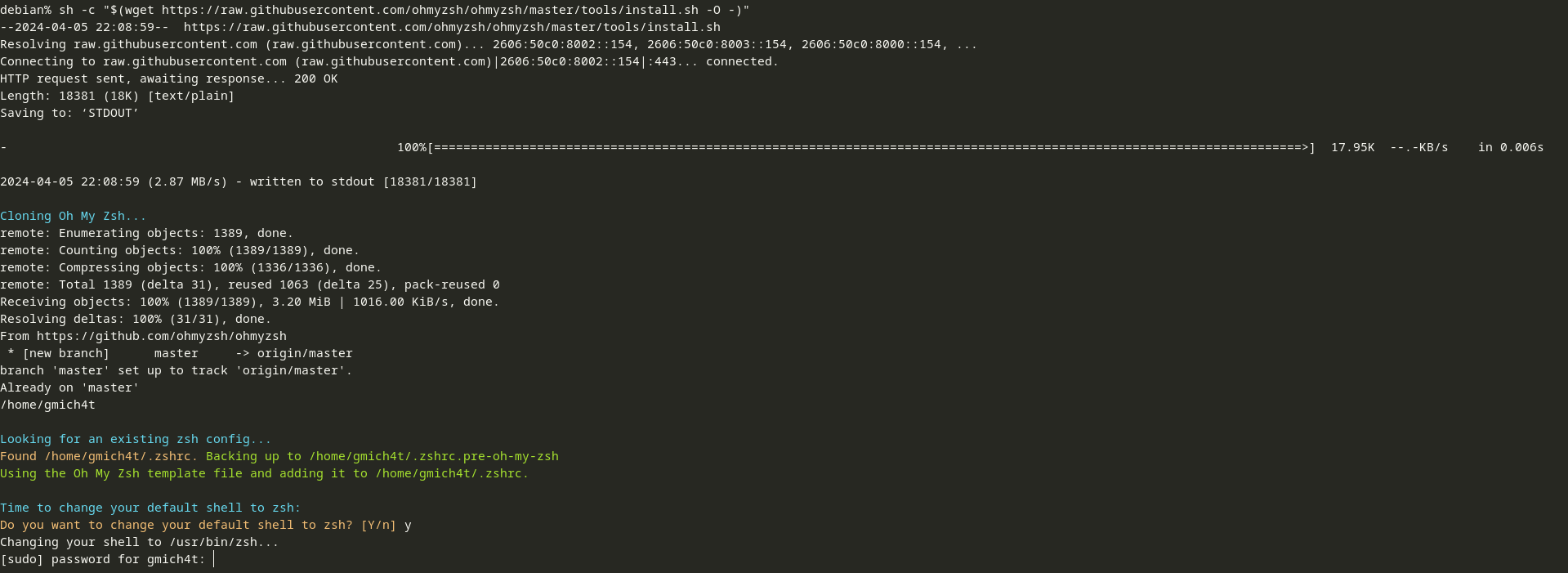
Antes de terminar la instalación nos pregunta si queremos configurar por defecto zsh respondemos con un y:
Time to change your default shell to zsh:
Do you want to change your default shell to zsh? [Y/n] y
Changing your shell to /usr/bin/zsh...
Shell successfully changed to '/usr/bin/zsh'.
__ __
____ / /_ ____ ___ __ __ ____ _____/ /_
/ __ \/ __ \ / __ `__ \/ / / / /_ / / ___/ __ \
/ /_/ / / / / / / / / / / /_/ / / /_(__ ) / / /
\____/_/ /_/ /_/ /_/ /_/\__, / /___/____/_/ /_/
/____/ ....is now installed!
Before you scream Oh My Zsh! look over the `.zshrc` file to select plugins, themes, and options.
• Follow us on Twitter: @ohmyzsh
• Join our Discord community: Discord server
• Get stickers, t-shirts, coffee mugs and more: Planet Argon Shop
Instalando powerlevel10k
Instalamos un tema bastante agradable powerlevel10k te dejo una captura de como es:
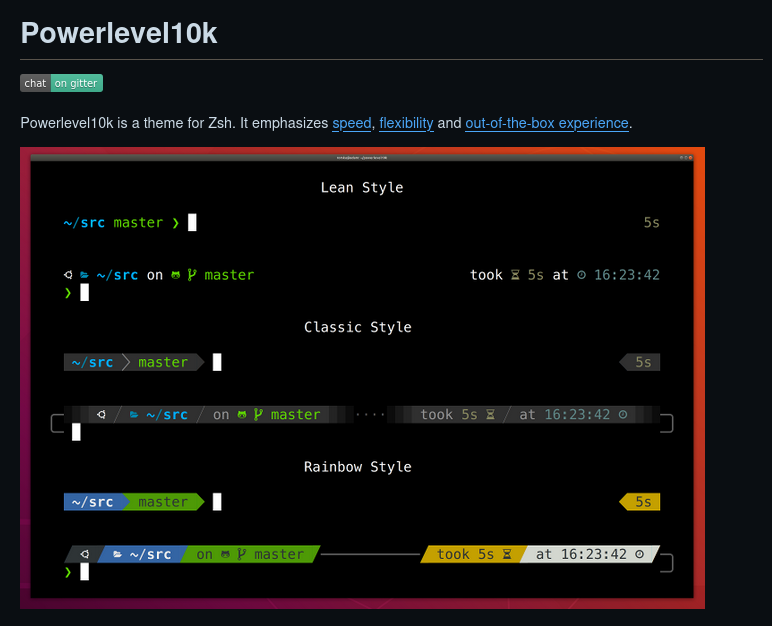
Clonamos el repositorio:
git clone --depth=1 https://github.com/romkatv/powerlevel10k.git ${ZSH_CUSTOM:-$HOME/.oh-my-zsh/custom}/themes/powerlevel10k
¨
Listamos y buscamos el archivo .zshrc
➜ ~ ls -la
total 304
-rw-r--r-- 1 gmich4t gmich4t 10 Apr 5 22:09 .shell.pre-oh-my-zsh
drwx------ 2 gmich4t gmich4t 4096 Feb 26 22:24 .ssh
-rw-r--r-- 1 gmich4t gmich4t 3866 Apr 5 22:09 .zshrc
-rw-r--r-- 1 gmich4t gmich4t 29 Apr 5 21:58 .zshrc.pre-oh-my-zsh
¨
Editamos el archivo /.zshrc
nano .zshrc
¨
Ahora buscamos ZSH_THEME
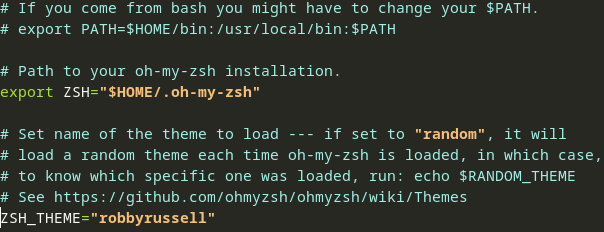
Lo modificamos con nano y colocamos lo siguiente, guardamos.
ZSH_THEME="powerlevel10k/powerlevel10k"
¨
Instalando Fonts
Una vez modificamos el archivo .zshrc salimos de la terminal y descargamos una fuente compatible con el tema powerlevel10k en este caso vamos a descargar la siguiente nerdfonts. Una vez descargado la fuente la extraemos y seleccionamos todas para su instalación:
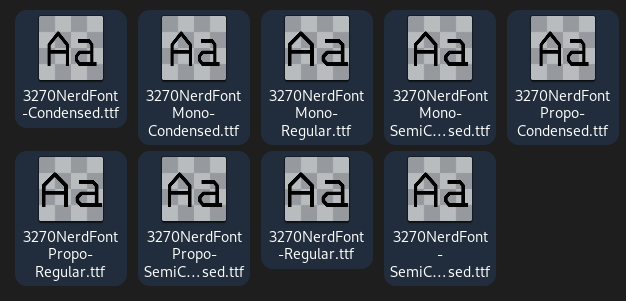
Ahora vamos a establecer por defecto la fuente en tilix:
Seleccionamos en Preferencias
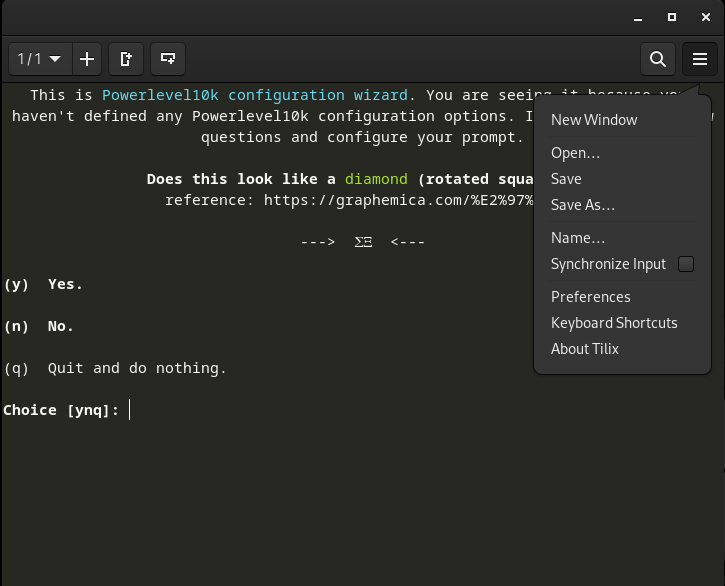
Ahora en perfiles
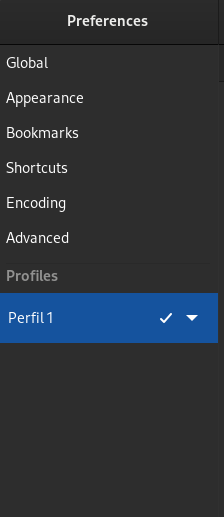
Marcamos la opción de fuentes personalizadas

Seleccionamos la fuente que descargamos:
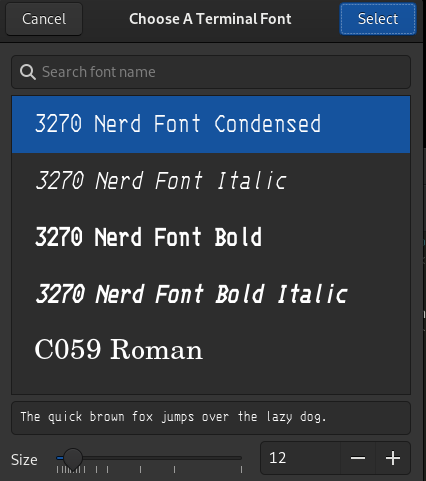
Iniciamos la configuración del tema powerlevel10k
p10k configure
¨
Instalando gestos
Vamos a instalar los autocompletados
git clone https://github.com/zsh-users/zsh-autosuggestions.git $ZSH_CUSTOM/plugins/zsh-autosuggestions
¨
Ahora uno para resaltar los comandos que ya hemos usado
git clone https://github.com/zsh-users/zsh-syntax-highlighting.git $ZSH_CUSTOM/plugins/zsh-syntax-highlighting
¨
Finalmente habilitamos todos los plugins en la zshrc, la editamos con nano y buscamos el apartado Plugins

plugins=(git zsh-autosuggestions zsh-syntax-highlighting)
¨
Mejorando lectura de permisos
Hay una forma muy sencilla de hacer esto y es por medio de grc que nos permite darle un formato con colores a los permisos:
sudo apt update
¨
Instalando grc
sudo apt install grc
¨
Añadiendo grc para que se ejecute siempre que lanzamos una consola:
nano .zshrc
¨
Agregamos lo siguiente
alias ls='grc ls'
Eso es todo!